How to access ePost for companies.
Introduction
These instructions help you in setting up ePost for your company.
To successfully complete the set-up process, we recommend following the step-by-step guide from start to finish and scrolling on the website. If you still want to jump to a specific chapter, you can use the “Table of contents” navigation section at the top of the page to go to the relevant chapter.
Summary of the chapters
- Introduction
- Register company for ePost
- Verify your address
- Activate digital letterbox
- Activate ePost Scanning Service
- Set up ePost SmartSend
- Activate ePost eArchive
If you have any questions or problems during the step-by-step introduction, you can also contact KLARA Support.
We wish you every success with the set-up and look forward to welcoming you and your company to ePost soon.
Related content
Register company for ePost
Step 1: To register your company for ePost, open the following link: https://app.epost.ch/
If you already have a SwissID, you can log in to ePost with your SwissID and register your company for ePost. As an alternative to SwissID, you can also log in with your KLARA account.
If you do not yet have a SwissID or a KLARA login, you can create a KLARA login via the “Register” button.

Step 2: After verifying your email address, you can register at https://app.epost.ch/, open your company and follow the registration steps.
If your company does not have a UID number, you can also open your company without a UID number under “I would like to enter my data manually”.
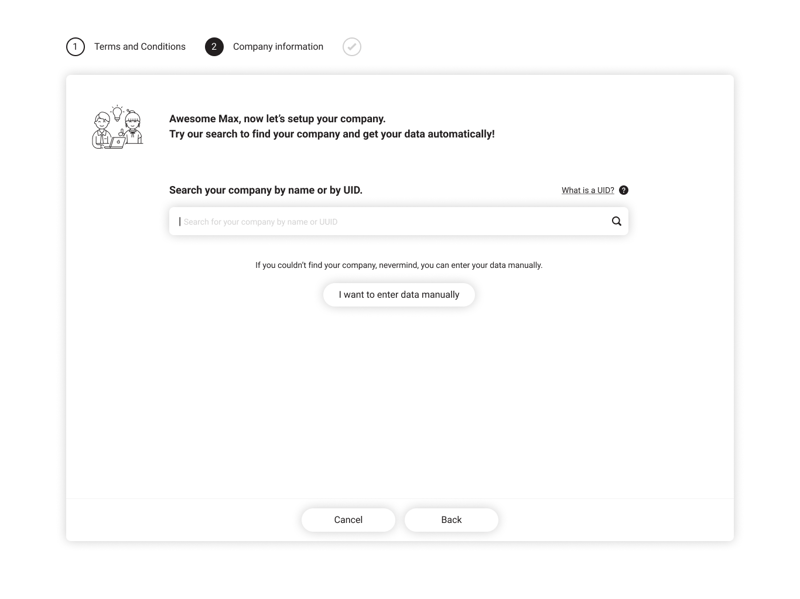
Related content
Verify your address
Your company is verified in levels-of-trust stages so that postal secrecy is also maintained in the digital world.
You can order the verification code in the ePost application as follows (button “Verify your address”):

The code will be sent to you by letter post to the registered company address.
It may take a few days for the code to reach you. Please do not order a new code until you have received the letter.
Activate digital letterbox
With the “digital letterbox” widget, you can receive digital mail from various senders who work with Swiss Post and KLARA. This includes health insurance companies, insurance companies, banks and government bodies. You will find further information under the following article:
KLARA support - digital letterbox
Step 1: Register company for ePost
Step 2: Verify address
Step 3: Activate the “digital letterbox” widget:
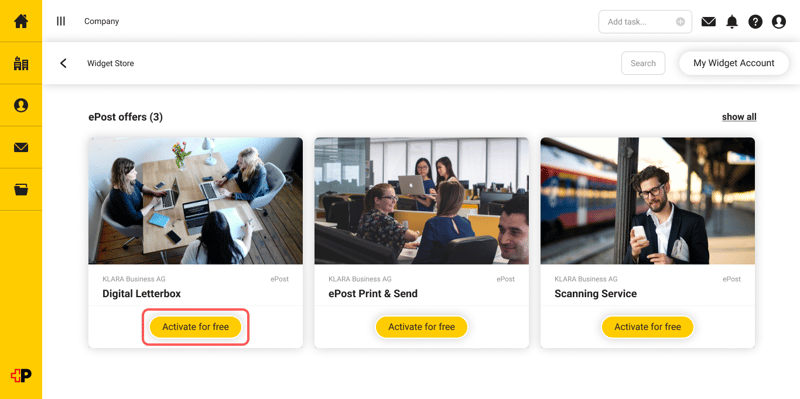
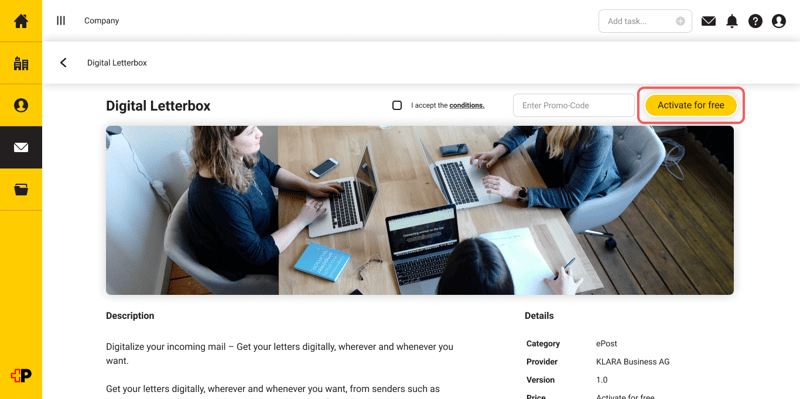
Step 4: In the digital mailbox settings you will find “Mail activation”, which has to be initialised to receive digital mail. You can also set up an e-mail notification there so that you do not miss any mail.
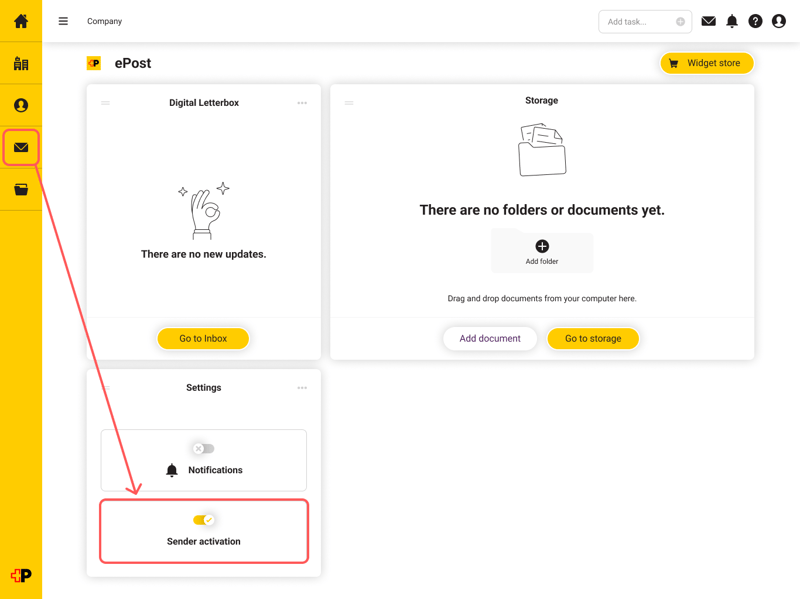
Related content
Activate
ePost Scanning Service
With the scanning service from ePost you have the option of receiving your letter post digitally too.
Step 1: Register company in ePost
Step 2: Verify company
Step 3: Activate the “digital letterbox” widget free of charge
Step 4: Activate “scanning service” widget:
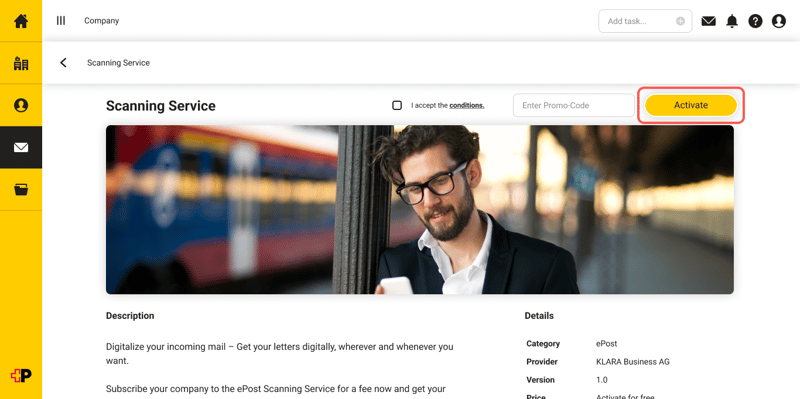
After 3-4 working days, you should receive your first digital letters at app.epost.ch
If you already have a KLARA business account, you can also log in via KLARA and activate the “digital letterbox” and “scanning service” via the Widget Store.
Step 5: Under the “User” menu, you have the option of adding further users and giving them permission to read and manage mail.
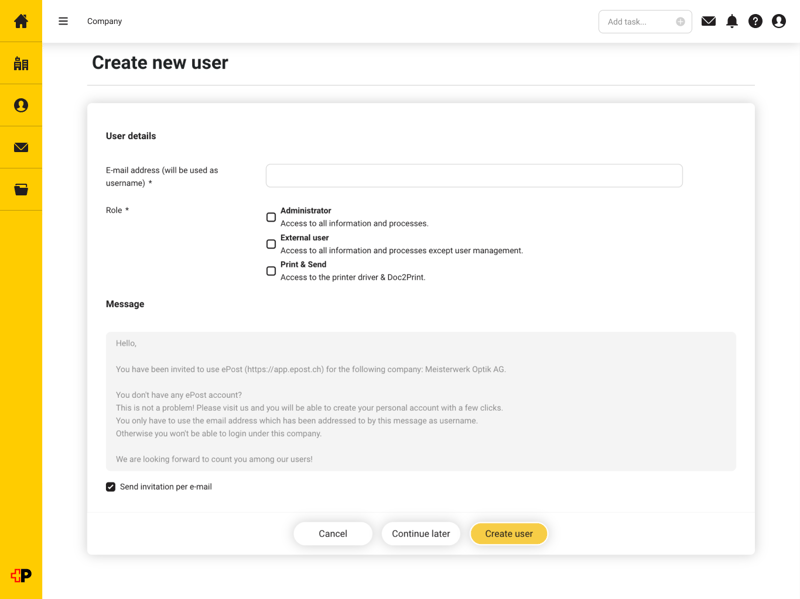
Related content
Activate
ePost SmartSend
With the “ePost SmartSend” widget, you can send letters and invoices and reach your customers in the most popular channels: ePost app, eBill and physical letter.
Swiss Post takes care of all the processing and delivery of your items.
Step 1: Register company in ePost
Step 2: Verify company
After successful login you will get to the overview page, from where you can directly access ePost SmartSend. If your company address has not yet been verified, you must first verify your address via the "Verify company" button.
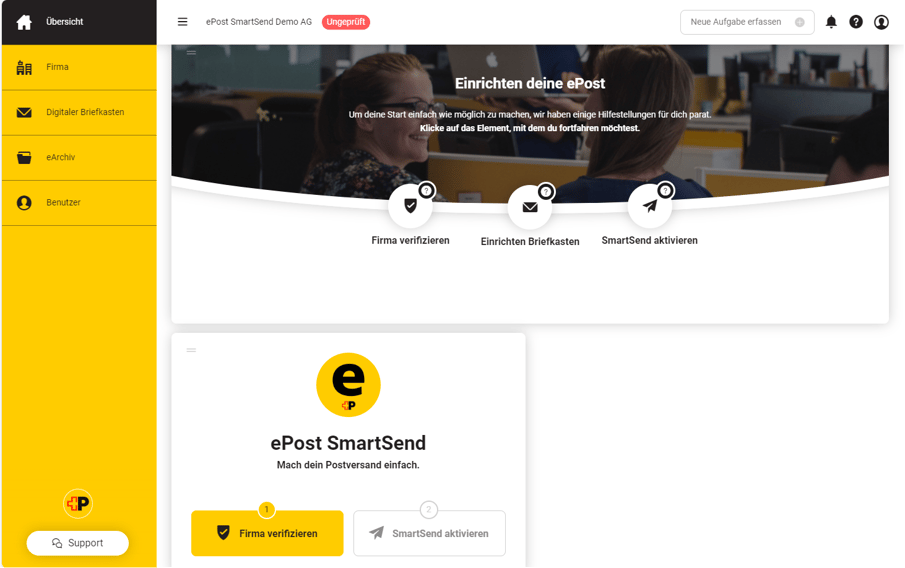
For verification of your company address, we will send you a physical letter with an activation code. Please note that it may take a few days for the code to reach you. As long as your address is not yet verified, you will see the status "Verification pending" on your overview page.
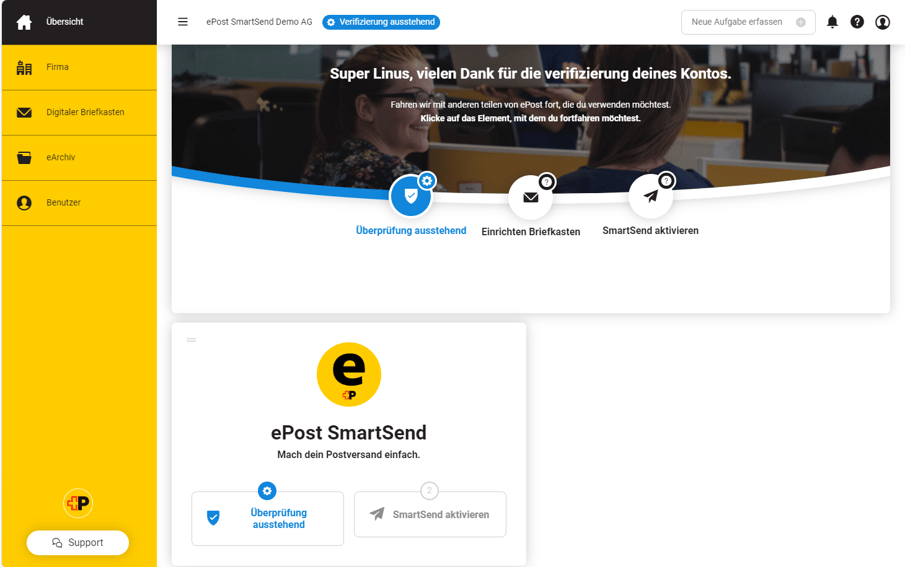
Once you have received the code by mail, log in to ePost again. Then click on the button "Verification pending" to get access to ePost SmartSend by entering the activation code.
Step 3: Activate the "ePost SmartSend" widget:
In order to use ePost SmartSend, you have to activate the corresponding widget once. To do this, click on the "Activate SmartSend" button.
You will now be redirected to the widget store and can subscribe to the ePost SmartSend widget for free. Once the widget is activated, the button "Open SmartSend" will appear on your overview page.
-2.png?width=905&height=644&name=MicrosoftTeams-image%20(2)-2.png)
You can now access ePost SmartSend at any time via this link.
Now you are ready to send your first letters and invoices via ePost SmartSend!
Related content
Activate
ePost eArchive
With the eArchive widget, you can archive your documents electronically to comply with the Ordinance on Business Records (GeBüV) and in an audit-proof way. You can also manage your digital mail with the eArchive widget and, if required, assign access rights to individual users too.
Step 1: Register company in ePost
Step 2: Verify company
Step 3:Activate “eArchive” widget There are two options available for this:
Step 4: With the upload function, you can upload locally saved documents as well as digital mail to your eArchive.
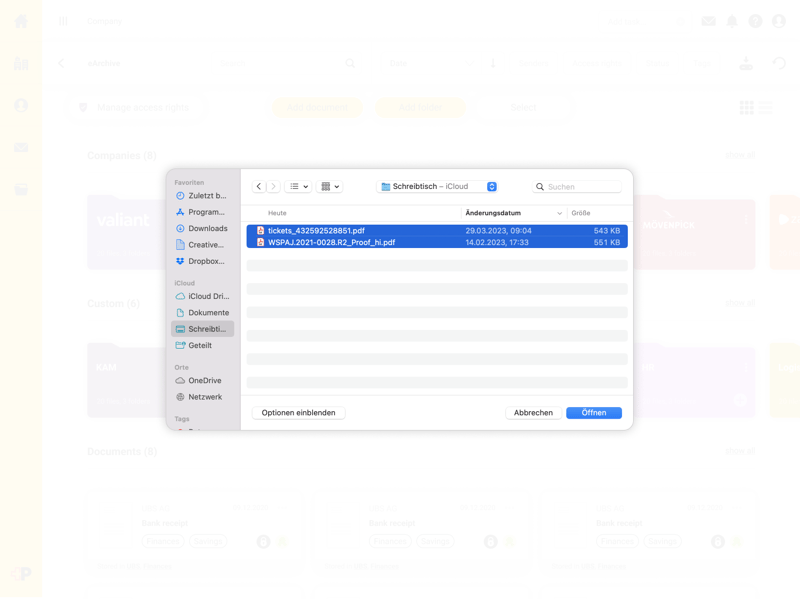
Do you require additional support setting up ePost?
The support team will be pleased to help you.
