Exploiter le plein potentiel de l’application ePost grâce aux «smart tags»
La gestion efficace des documents et des informations permet de gagner du temps, mais aussi d’éviter le stress. Grâce aux «smart tags», vous pouvez organiser vos lettres numériques et documents scannés de façon structurée dans l’application ePost et les retrouver en un clin d’œil. Cet article vous explique comment faire.
Les «smart tags», qu’est-ce que c’est?
Les «smart tags» sont des mots-clés numériques ou des étiquettes que vous pouvez attribuer à vos documents ou fichiers dans l’application ePost pour les retrouver plus facilement. Contrairement aux dossiers classiques, dans lesquels les documents sont organisés selon des critères physiques ou alphabétiques, les «smart tags» permettent un classement flexible et défini par l’utilisateur. Vous pouvez ainsi créer des tags qui reflètent vos exigences et besoins individuels. C’est vraiment pratique! Ça marche comme ça:
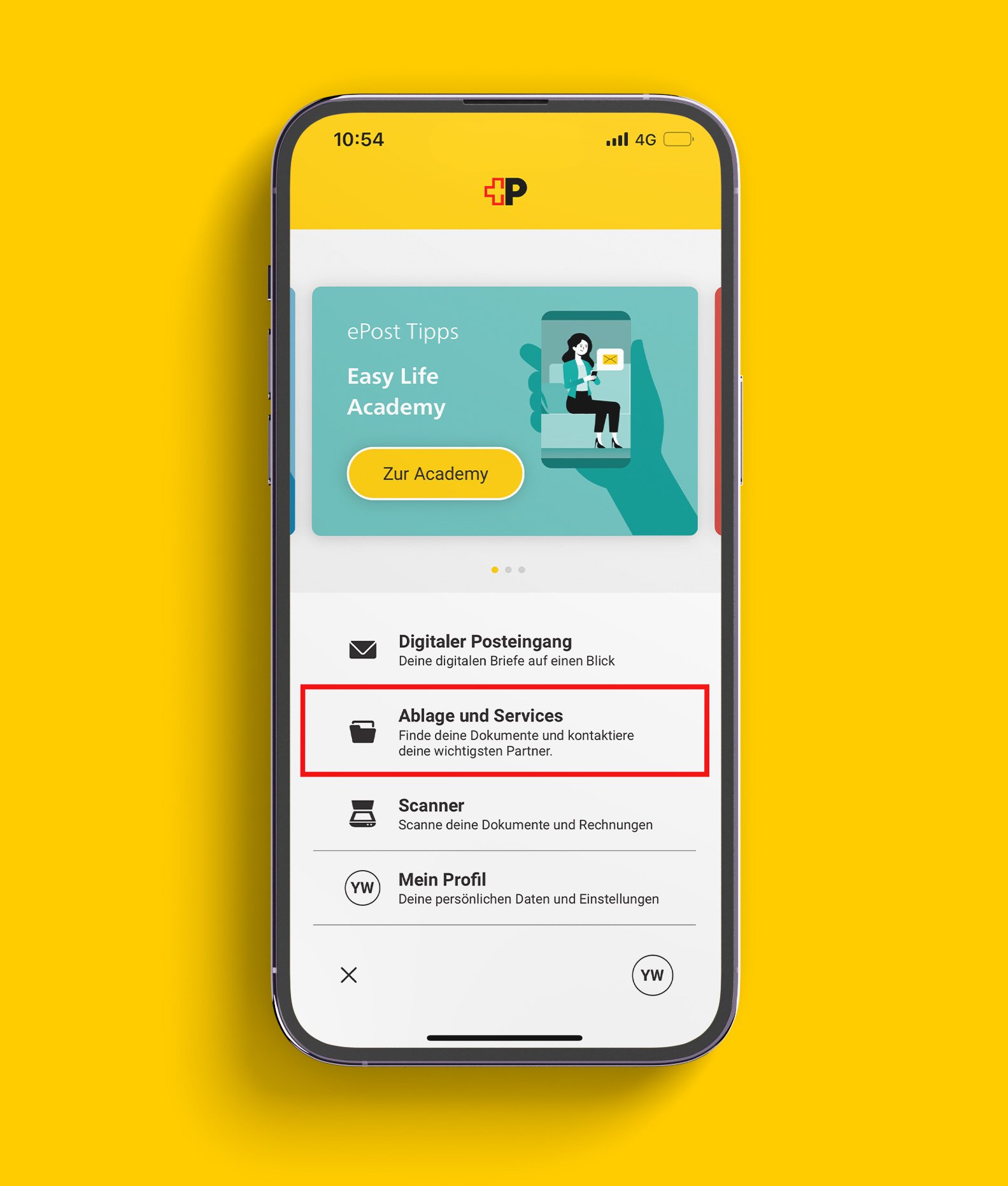
Étape 1
Cliquez sur "Classement et services" sur la page d'accueil de l'application ePost pour accéder au système de classement des documents.
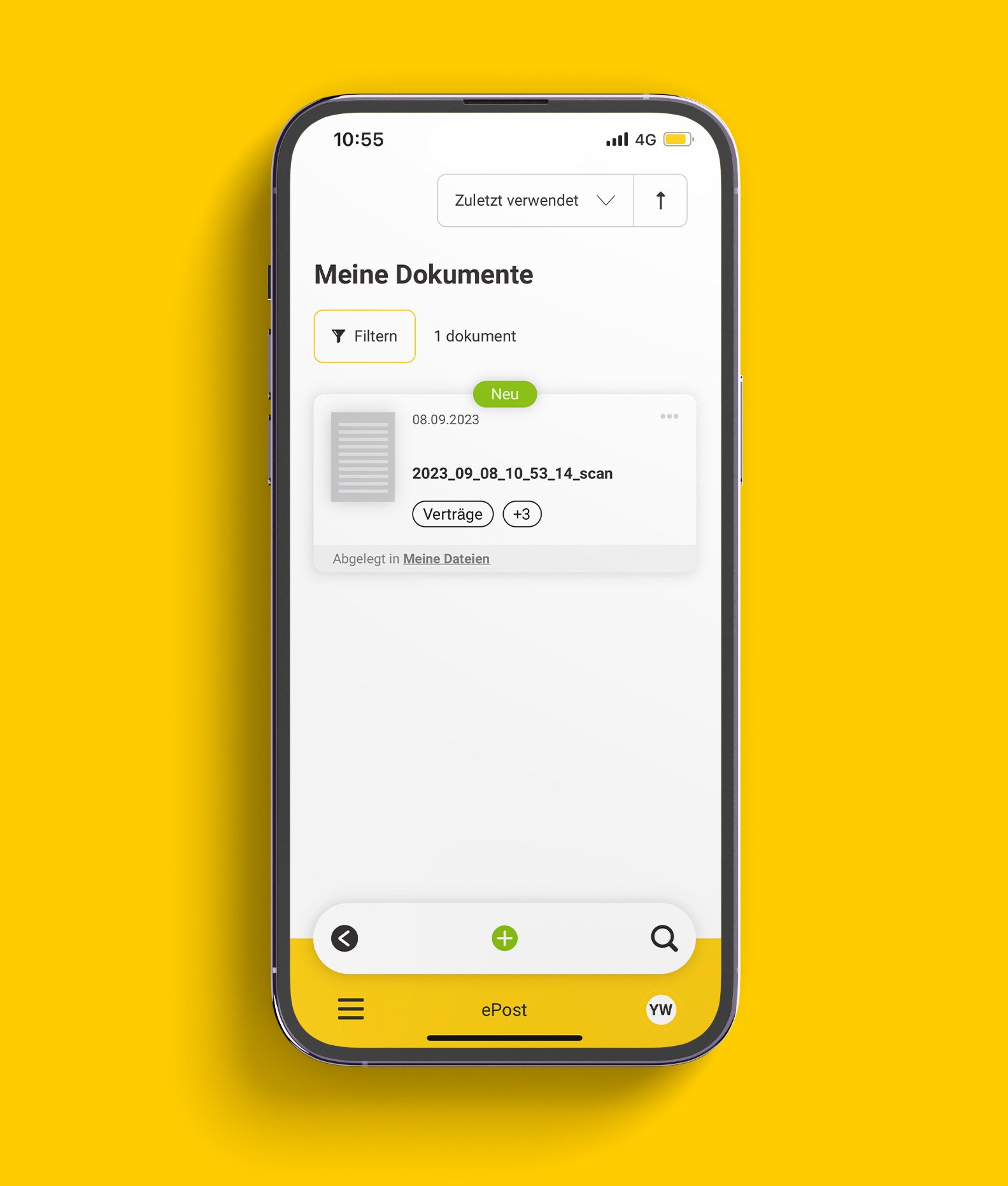
Étape 2
Accédez au document sur lequel vous souhaitez définir des «smart tags».
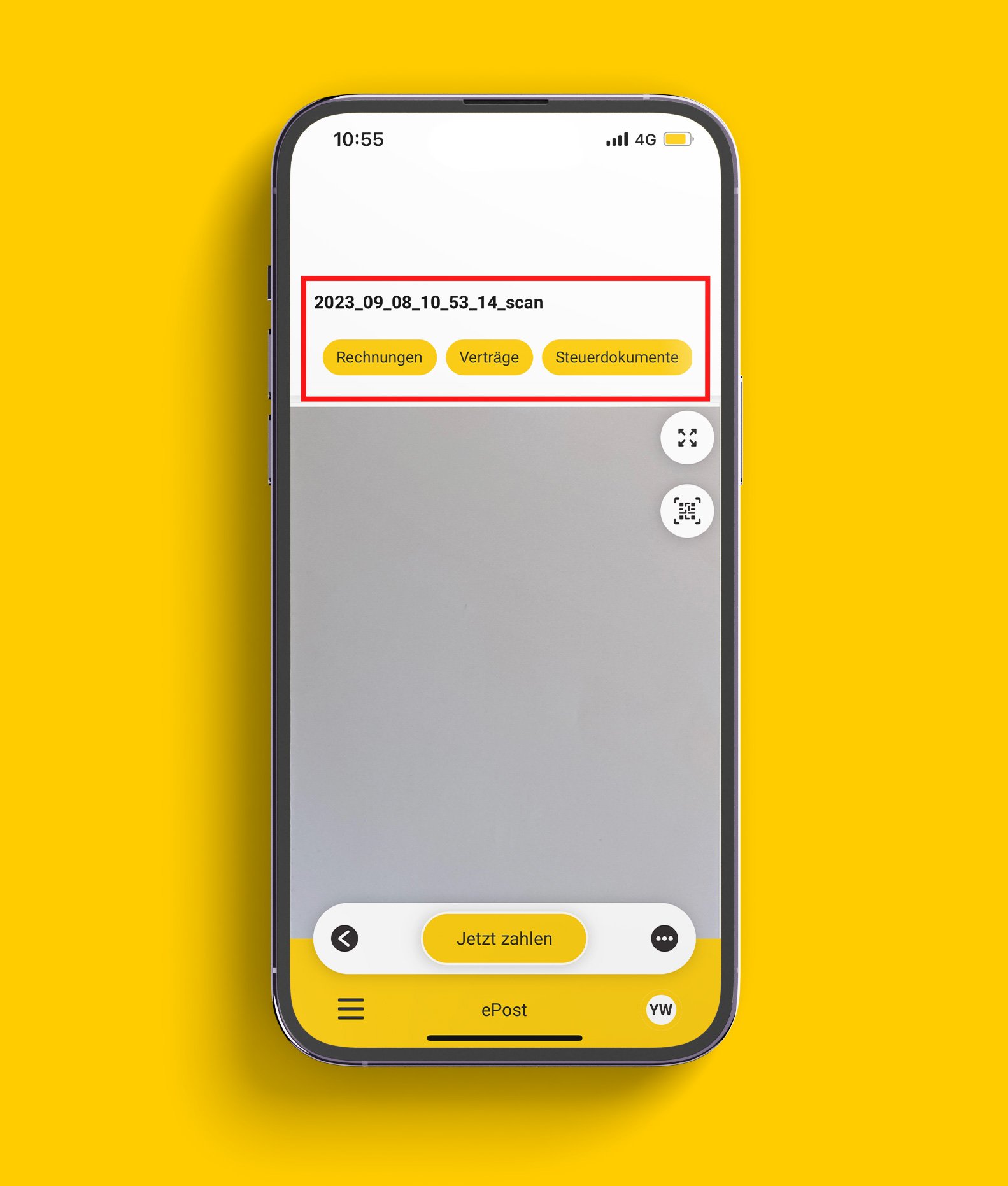
Étape 3
Cliquez sur l’en-tête du document ou sur le menu (trois points verticaux).
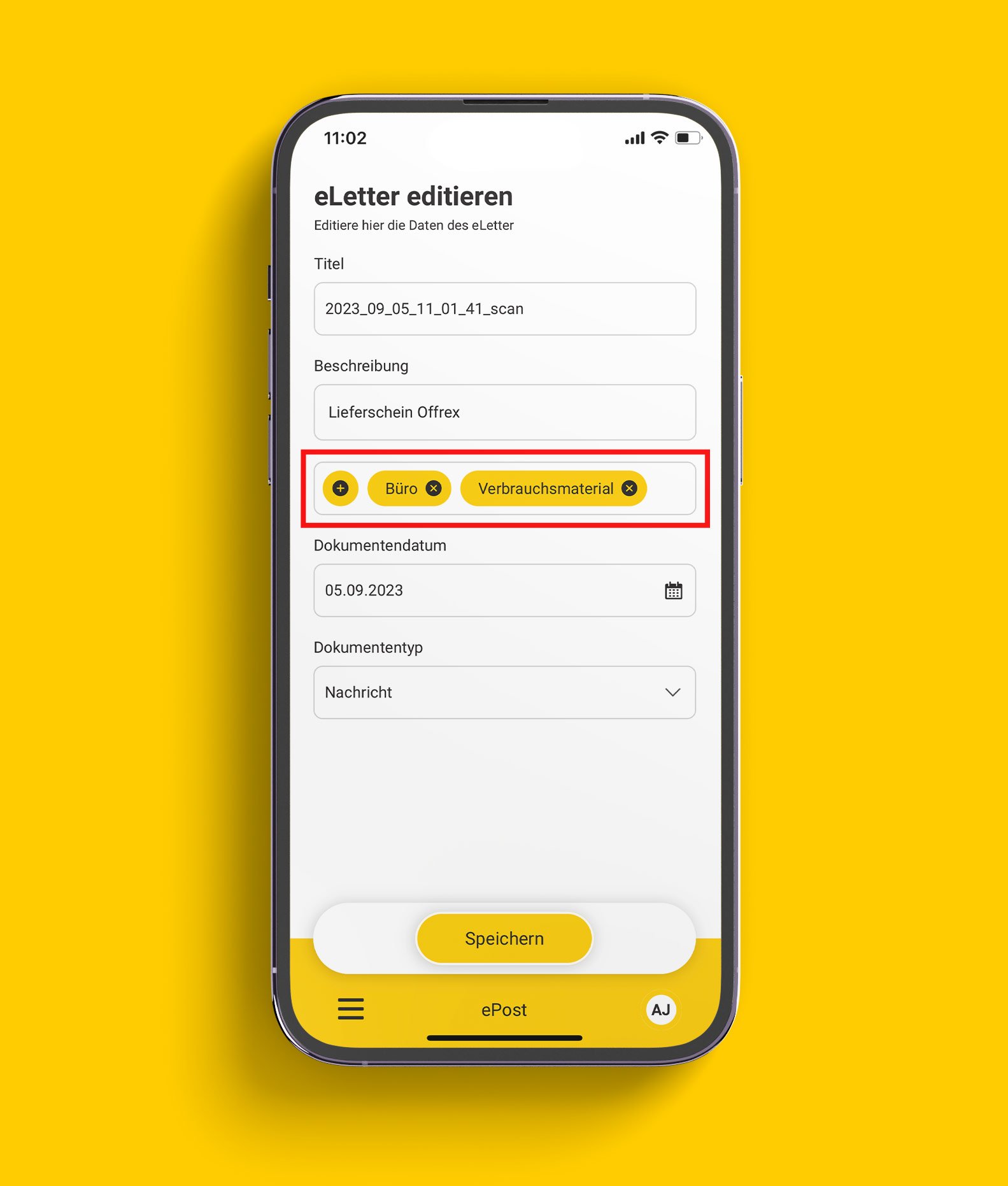
Étape 4
Ajoutez les tags qui décrivent le mieux le document. Utilisez par exemple des tags comme «factures», «contrats», «documents fiscaux» ou «raisons sociales». Sauvegardez les modifications.
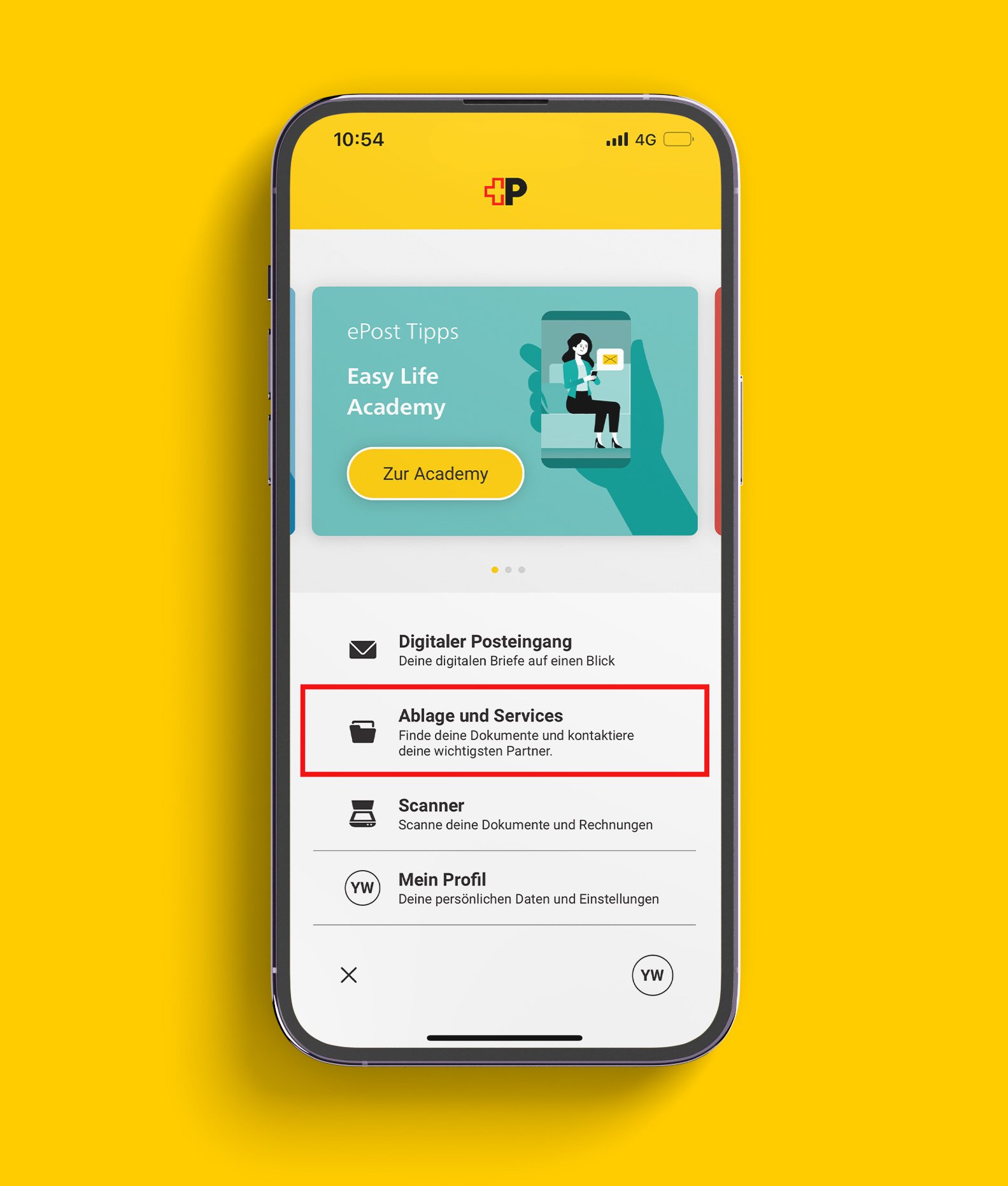
Étape 1
Cliquez sur "Classement et services" sur la page d'accueil de l'application ePost pour accéder au système de classement des documents.
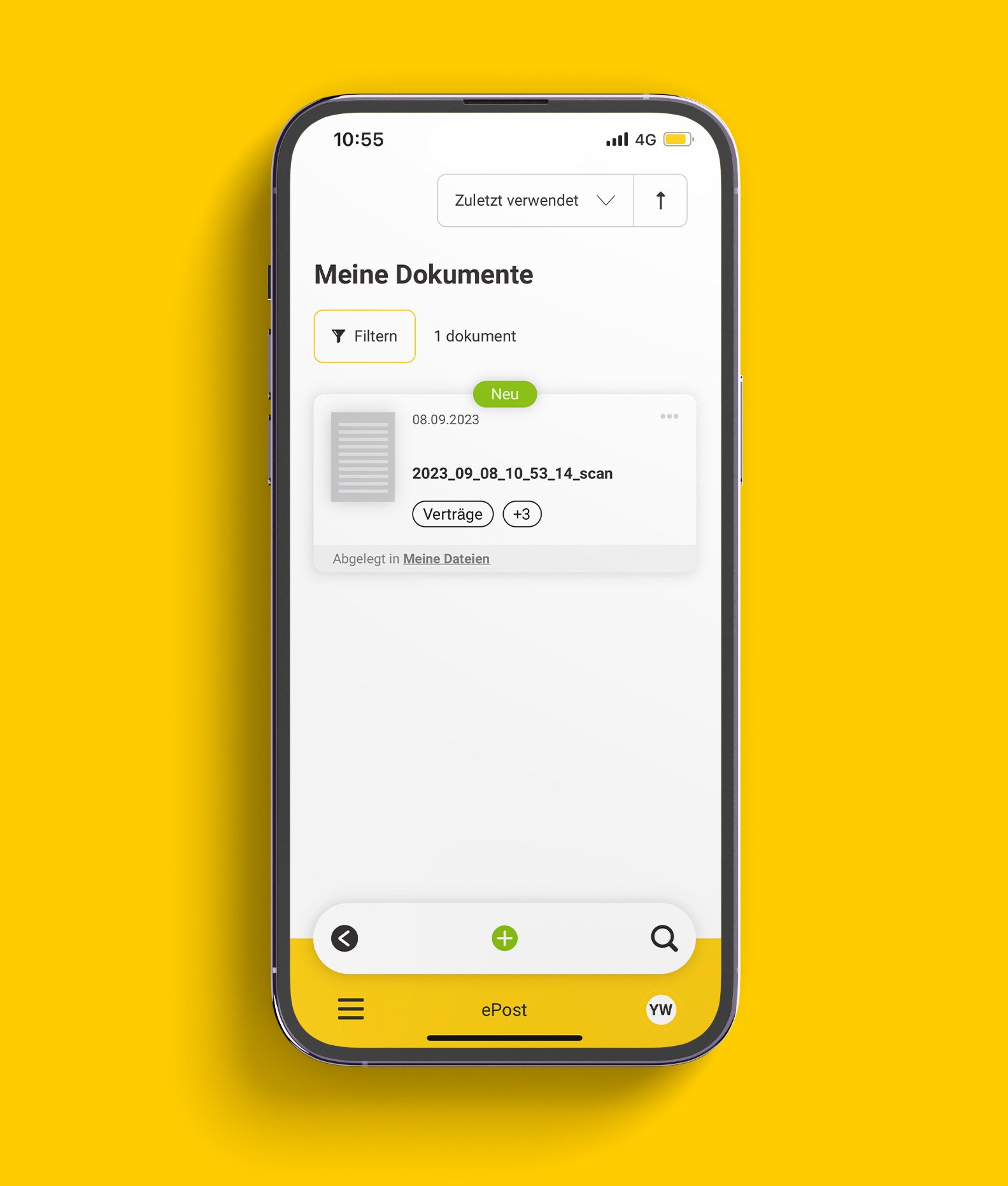
Étape 2
Accédez au document sur lequel vous souhaitez définir des «smart tags».
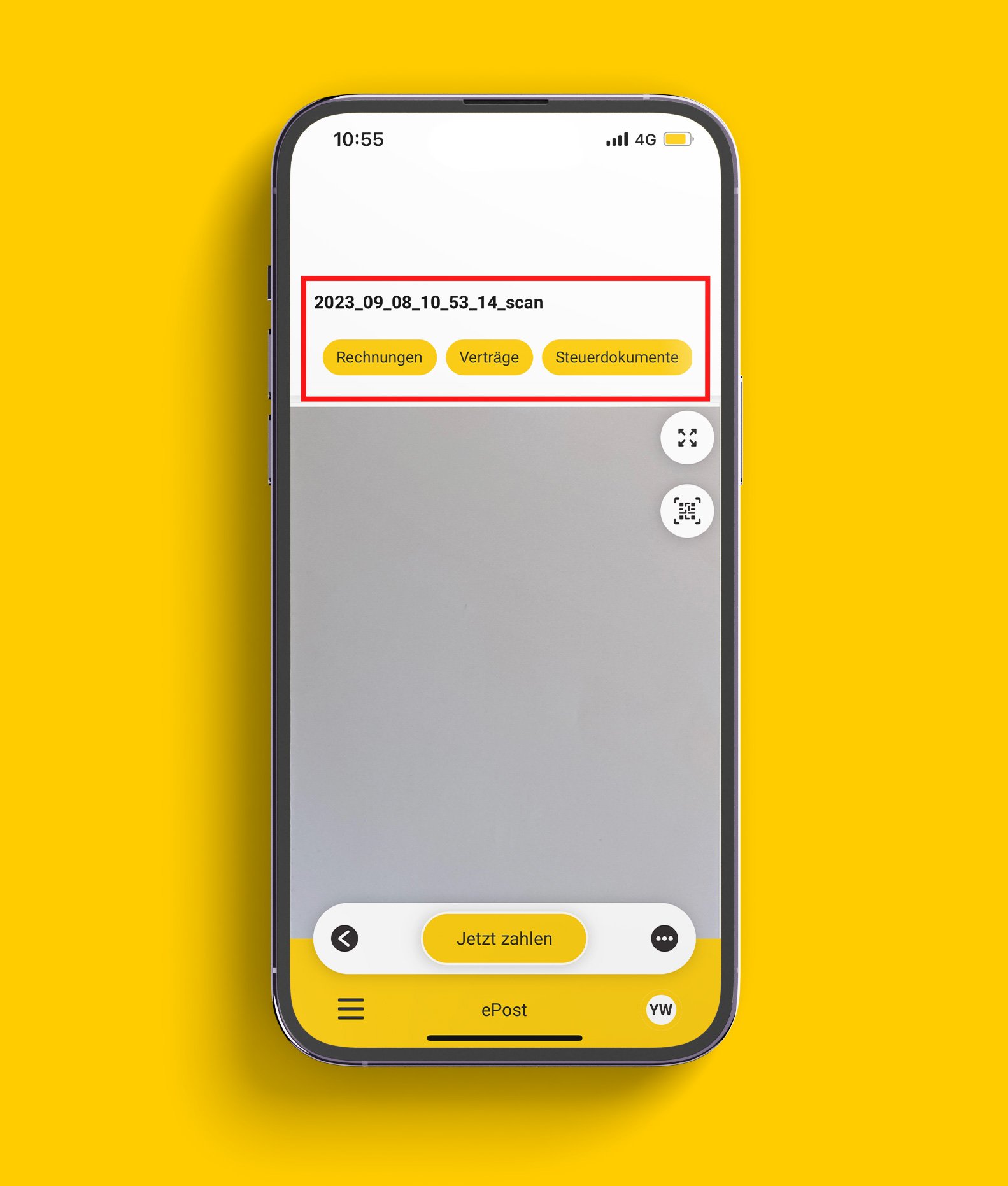
Étape 3
Cliquez sur l’en-tête du document ou sur le menu (trois points verticaux).
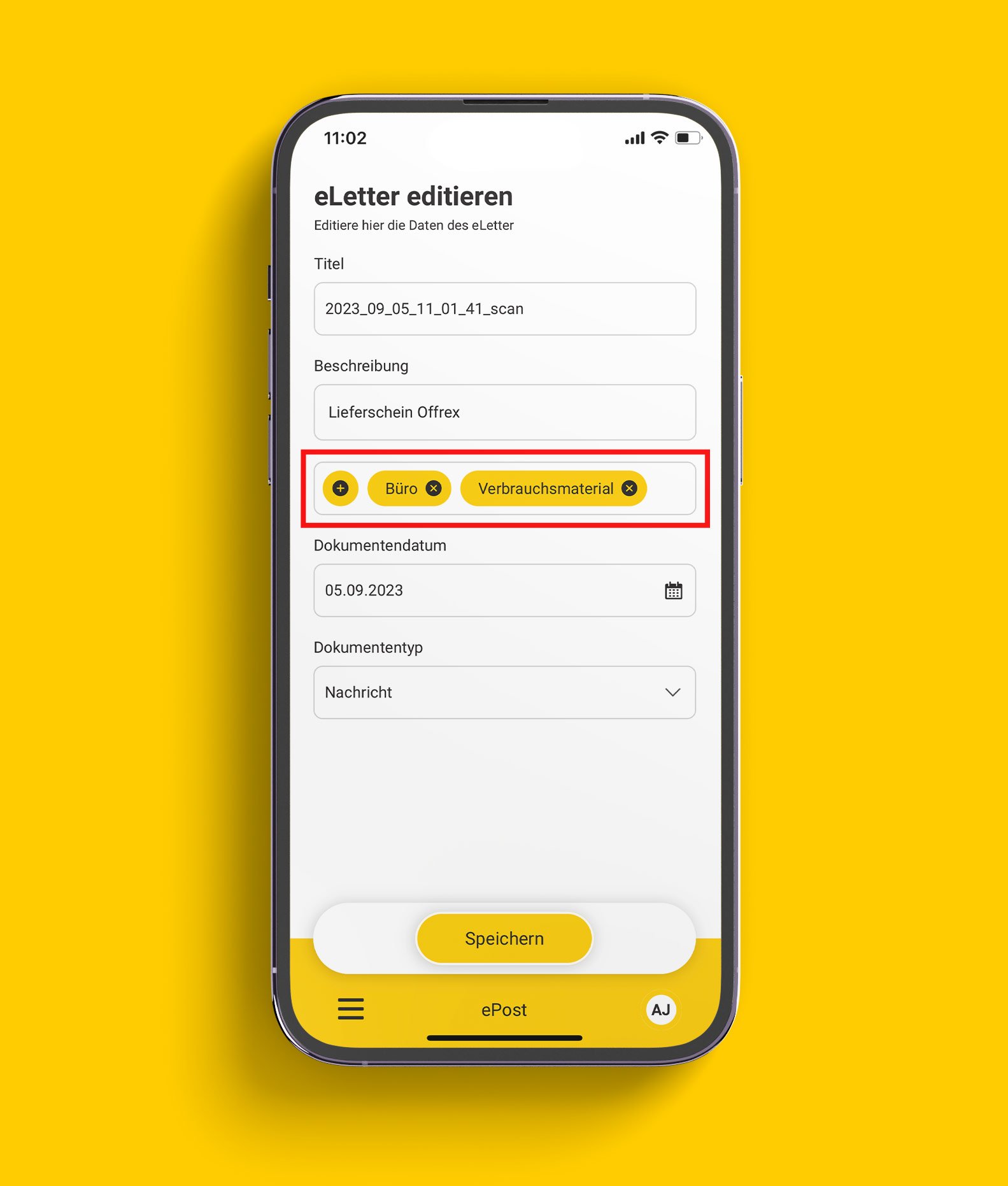
Étape 4
Ajoutez les tags qui décrivent le mieux le document. Utilisez par exemple des tags comme «factures», «contrats», «documents fiscaux» ou «raisons sociales». Sauvegardez les modifications.
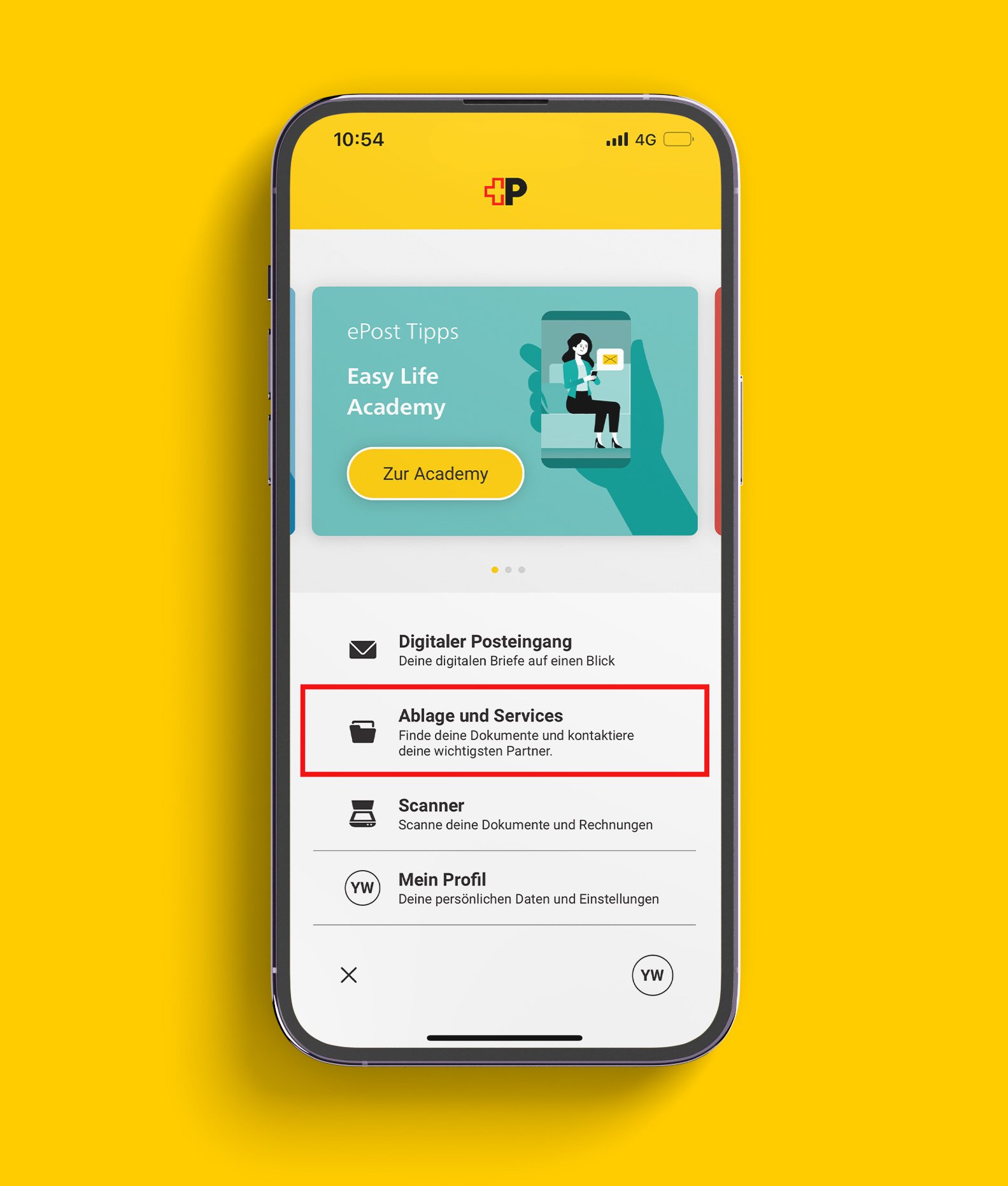
Étape 1
Cliquez sur "Classement et services" sur la page d'accueil de l'application ePost pour accéder au système de classement des documents.
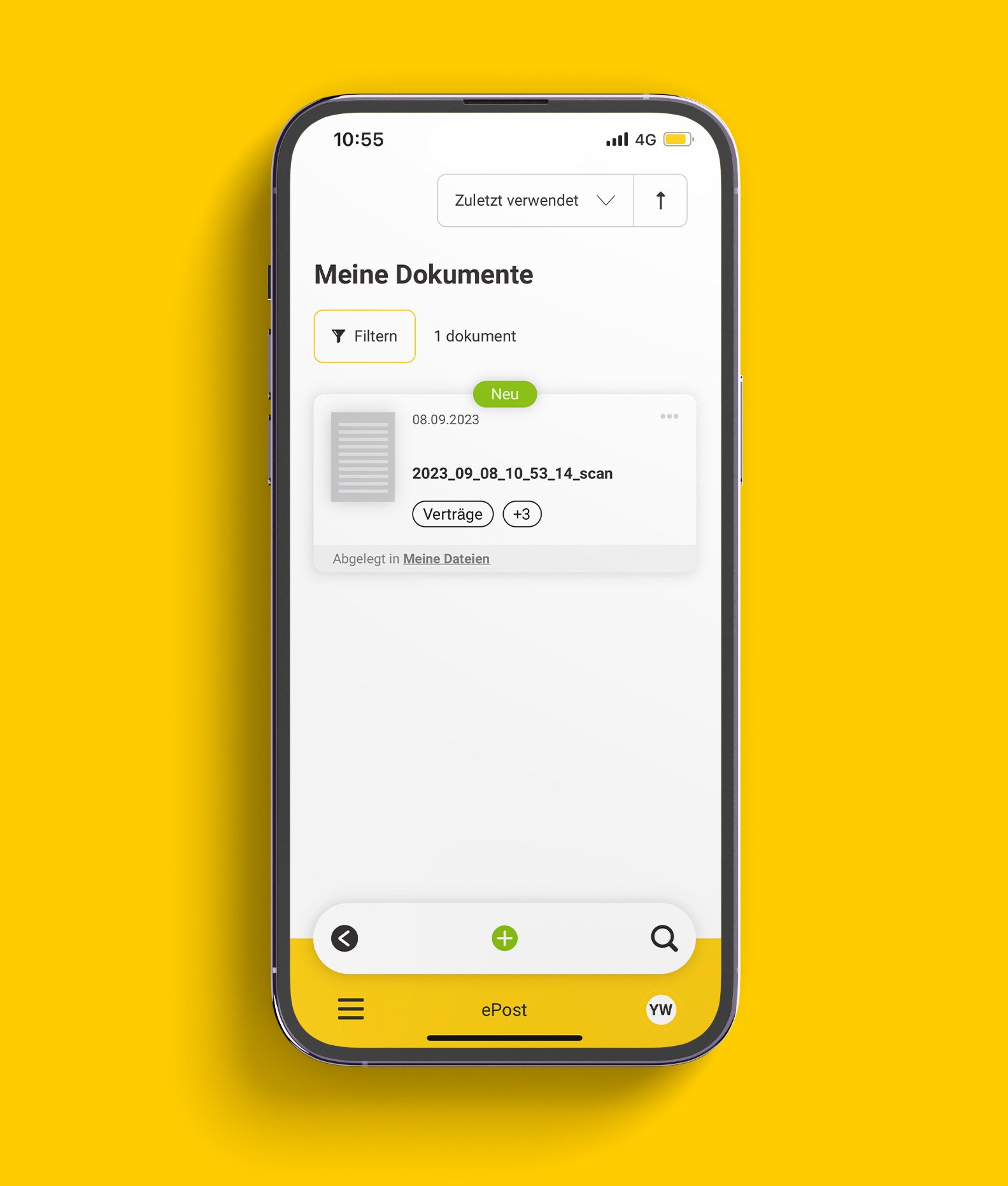
Étape 2
Accédez au document sur lequel vous souhaitez définir des «smart tags».
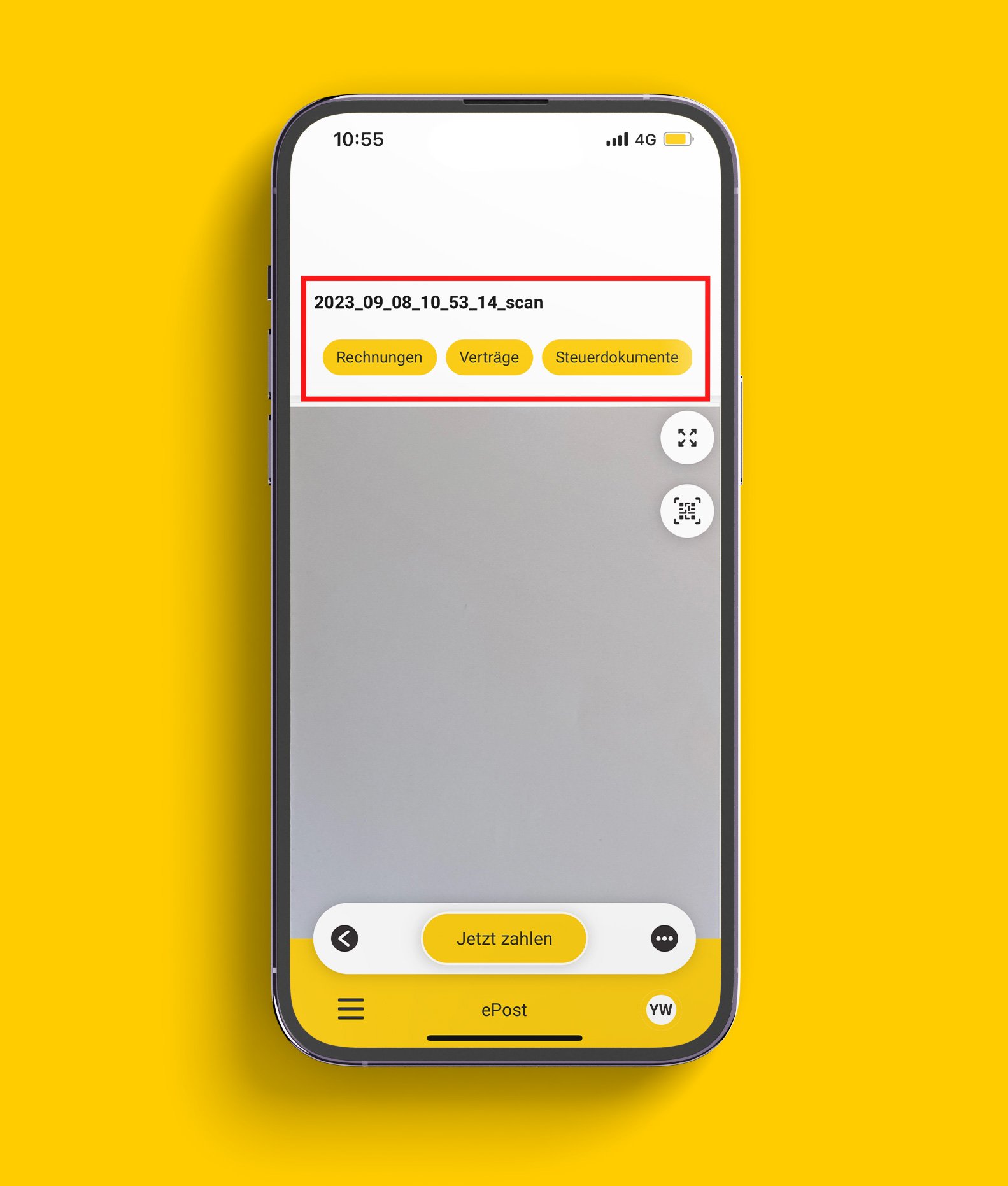
Étape 3
Cliquez sur l’en-tête du document ou sur le menu (trois points verticaux).
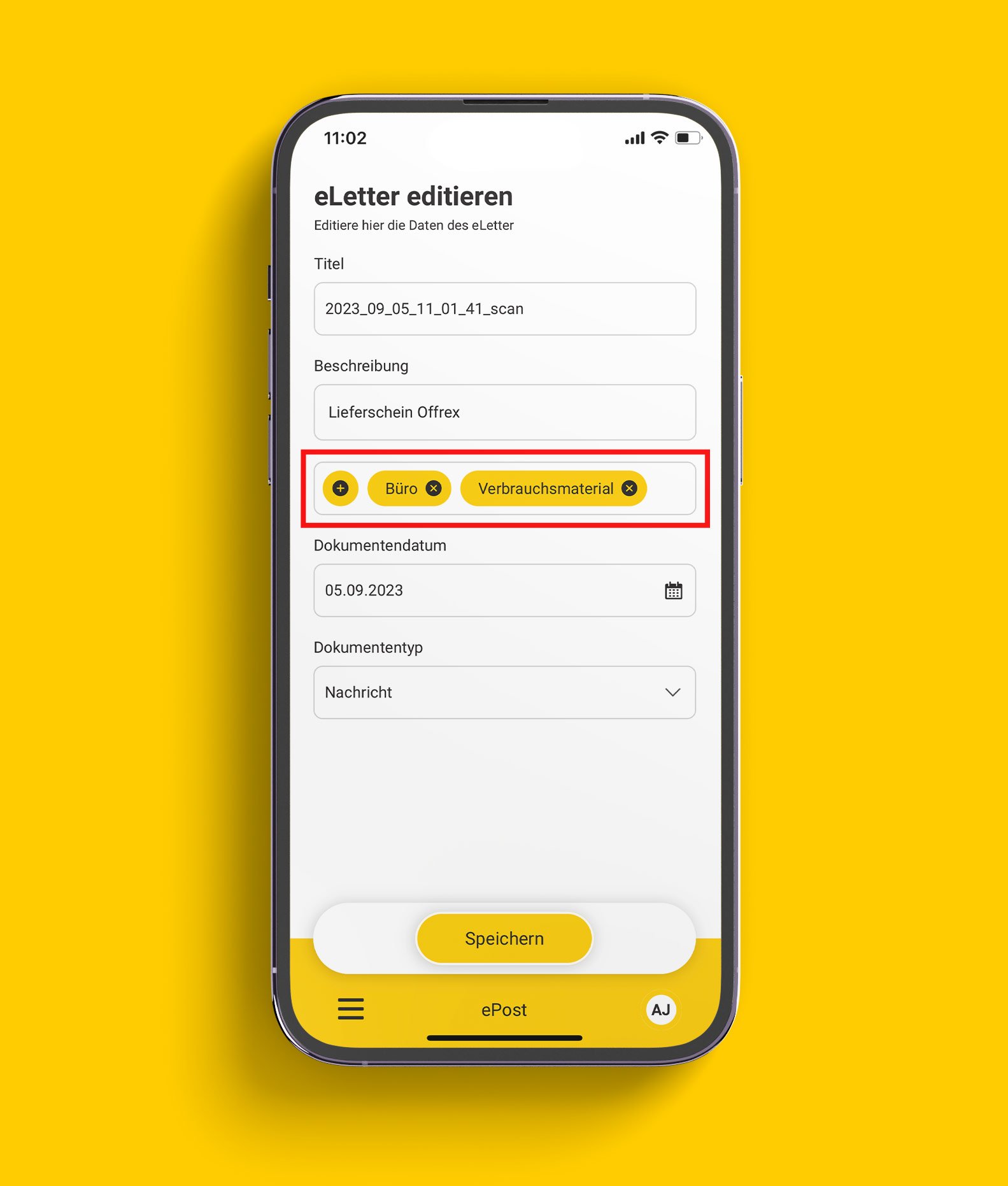
Étape 4
Ajoutez les tags qui décrivent le mieux le document. Utilisez par exemple des tags comme «factures», «contrats», «documents fiscaux» ou «raisons sociales». Sauvegardez les modifications.
Rechercher des «smart tags»
Pour trouver le document auquel vous avez attribué un tag, cliquez simplement sur «Archive et services». Là, saisissez le tag et, hop: tous les documents dotés de ce tag apparaissent alors.
Conseil: en travaillant avec plusieurs tags, vous pouvez affiner la recherche encore davantage. Si vous prenez par exemple l’habitude de marquer toutes les factures aussi bien avec le tag «factures» qu’avec le tag «raison sociale», vous serez aussi en mesure de faire une recherche sur les factures spécifiques d’une certaine entreprise en saisissant ces deux tags dans le champ de recherche. Ainsi, vous gagnez encore du temps.
Vous pouvez aussi aimer
Ces articles connexes

Comment configurer très simplement les rappels dans l’application ePost.

L’art des tags intelligents: une gestion de documents efficace, bien loin de la hiérarchie de dossiers classique
